Tip of the Week: 3 Ways to Get Windows 10 to Boot Faster

Have you ever waited far too long for your Windows workstation to boot up? Chances are that you’ve seen first-hand how much time can be wasted during this process. If you want to save some time, you can review our three tips to help you speed up your Windows 10 computer’s boot time.
Before we get started, however, a word of caution; always check with your IT department before changing any settings on your workstation. Ideally, you will have your IT department handle these changes on their own.
Use Fast Startup
Windows 10 has a special startup feature called Fast Start-up. It basically cuts down on the time it takes for Windows to boot up. Fast Start-up works by utilizing a special filing system that makes each subsequent startup process quicker. Rather than shut down completely or go into sleep mode, your device sits somewhere between the two.
To set up Fast Start-up, start by opening up your Control Panel and finding your way to Power Options. If you can’t find it, just search for it in the search bar. Next, select Choose what the power buttons do. Locate the checkbox option for Turn on fast start-up. Once you’re done, save your changes.
Edit Your Startup Programs
There are a lot of programs that start up alongside your Windows operating system, but you don’t necessarily need all of them. What started as an attempt to improve the user experience has led to bloated system slowdown that ultimately betrays its original intent. By removing some of these from the startup process, you can considerably improve system speed.
To get started, open up your task manager by pressing Ctrl + Shift + Esc. You then need to click on the Start-up tab. You’ll see all of the programs that open on startup, where you can remove any applications that you want. Just make sure that you work with IT to make sure that none of these programs are ones that are crucial to your organization, as one false step could create problems.
Implement Simple Hardware Updates
If you upgrade a couple components on your computer, you can improve its performance–including startup. Even making a simple change, like implementing a solid-state drive, can make a huge impact on the way your computer starts up. If you use an SSD to hold your Windows 10 installation, as well as add in a little extra RAM, you’ll be able to improve your performance in ways you don’t believe.
Catalyst Technology Group can get your computers running as smooth as possible. To learn more, reach out to us at (317) 705-0333.
Tip of the Week: Little-Known Windows Features

Windows 10 is a valuable asset for any business, but are you taking full advantage of it? We’ll discuss some of the lesser known tips and tricks that your organization can take advantage of to get more out of your business technology.
Show Your Desktop
Have you ever been in a situation where you have many different applications open, all at the same time, and they cover your entire screen? This keeps you from seeing your desktop, which can be a major inconvenience. There is a very easy way to check your desktop, even if it’s covered with applications, and you certainly don’t have to close or minimize all of your programs. All you have to do is locate the little button on the bottom-right corner of the taskbar. It’s a bit slim, so we don’t blame you for not seeing it. All the way on the right, past the time and date and the notifications section, you’ll see a sliver of a button–this is what you want to click on.
Rotate Your Screen
To rotate your screen, you can use the keyboard shortcut. Ctrl+Alt+D, as well as the direction button, will allow you to rotate your screen 90 degrees in whichever direction you indicate with your keystroke. Even if this doesn’t have any real practical use, you might be able to use it to rotate an image or document that isn’t already in the right position.
Right-Click the Start Menu Tiles and Taskbar
You can right-click the Start menu to customize any tiles located in it. You can do various things with them, like adjust their size, unpin the tiles from the Start menu, or turn off the live tiles that are out of place. You can also do various things with your taskbar by right-clicking it, such as adding shortcuts, activating Cortana, and more.
If Windows 10 tips and tricks are what you crave, look no further. To learn more about your business technology, subscribe to Catalyst Technology Group’s blog.
Tip of the Week: The Windows 10 Touch Keyboard Offers Considerable Utility

Digital communication has changed a lot over the years. Nowadays, special characters are commonplace for the modern person to communicate with. The special characters that are most frequently used are called emojis. They have become a staple in mobile communications, even among professionals. After all, who hasn’t responded to a message with an emoji thumbs up or a smiley face?
There are more special characters too, such as currency symbols, fractions, and more that enhance people’s ability to communicate. The problem is, that these symbols and emoticons aren’t located on the traditional keyboard. So Microsoft has added some pretty dynamic functionality into their Windows 10 operating system’s touch keyboard.
Windows 10 – Touch Keyboard
Before those of you using Windows 10 computers on a traditional PC with no touch capability get confused, these tips can absolutely be taken advantage up through use of the traditional mouse. If that is the case, you will need to access the onscreen keyboard on your Windows 10 device. The process for this is outline here:
- Right click a blank spot on your taskbar.
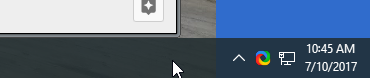
- Click Show Touch keyboard button.
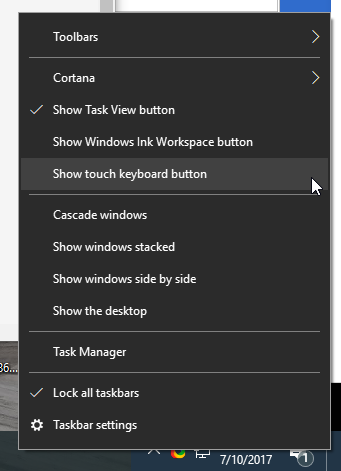
- Touch keyboard icon will appear to the left of the time clock on your taskbar.
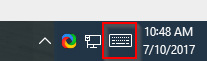
Primary Touchpad Keyboard
So when you are looking to add special characters, simply click on the touch keyboard icon and a keyboard that looks something like this will appear: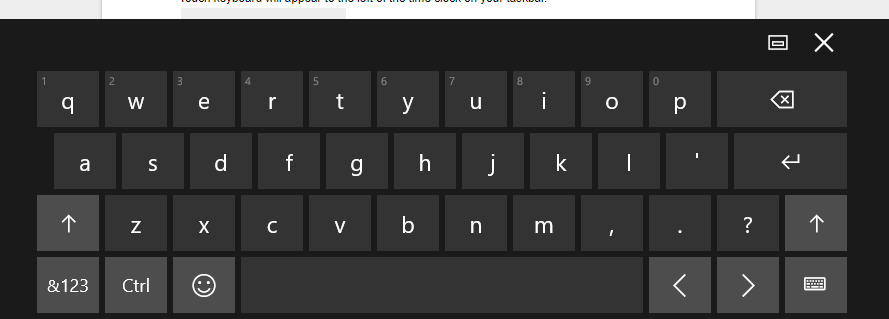
Related Characters
Outside of your standard keys, you have quick access to so much more. If you’re looking for a character that is related to one that is on the traditional keyboard, clicking and holding will bring up a menu of similar letters. For example, some Spanish conversations might require the letter: ñ. To find this, simply click the letter ‘n’ and hold it, as depicted below: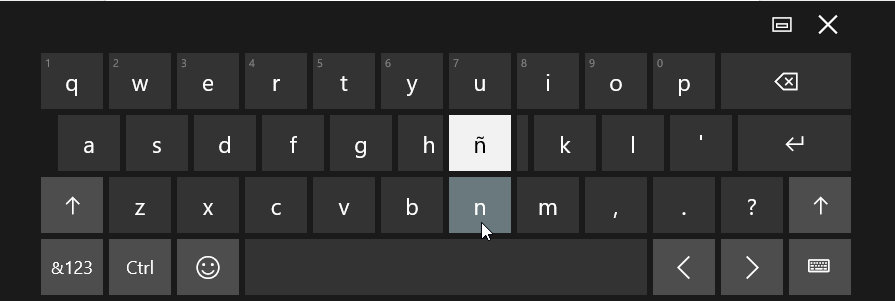
Punctuation and Numerals
For more characters, click on the &123 button on the bottom-left part of the keyboard. You can see this highlighted below. Once you press that, you can long-press and receive more options.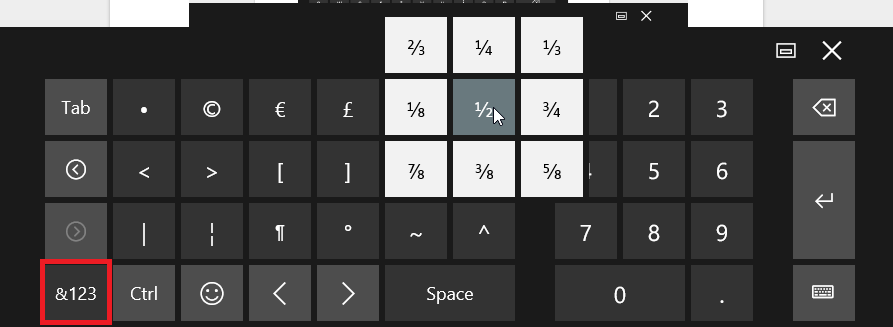
Emojis
Clicking on the happy face emoji will light your keyboard up with faces and other emoticons.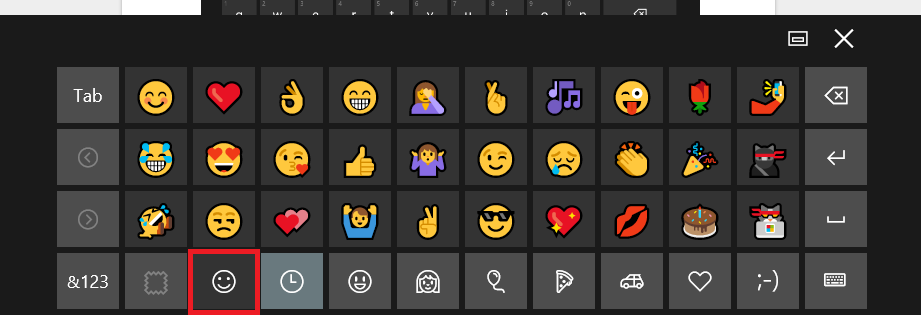
For the modern user, being able to creatively communicate is important. With Windows 10’s on-screen keyboard integration, it is now easier than ever to say exactly what you want to say. For more great tips and tricks, subscribe to our blog today!
Tip of the Week: How to Encrypt Files on Your Windows PC

Encryption is one of the most effective ways to secure a file, and even the average user can take full advantage of it on their Windows PC. In essence, you can arrange for your files to appear as random numbers, letters, and special characters in the event that an unauthorized user accesses them.You might be surprised to learn that even your Windows PC has encryption options so that you can protect your sensitive information if so desired.
Once you’ve encrypted a file, don’t think that it’s encrypted for good. You’ll have access to a decryption key, which is used to read the file again after the encryption process. Think of it as the picture on the box that lets you put a jigsaw puzzle back together after it’s been ripped apart and scattered on the floor.
Encryption has been all over the news lately, as ransomware attacks like WannaCry have become a blight for users everywhere. Hackers use ransomware to encrypt files against the user’s will, and they hold the decryption key hostage in an attempt to extort a ransom from the user. While the method of use is quite different for ransomware, it does show how good encryption can be for keeping unwanted users from accessing sensitive information.
NOTE: Before breaking down the steps to encrypting a file, we want to make it clear that data security and encryption is not for everyone to use without discrimination. The majority of users will want to entrust their data and its integrity to an IT Professional, like those at Catalyst Technology Group. IT Techs will determine which data should be encrypted, evaluate that it is done properly and ensure that the correct parties are able to access the data while keeping threats out. It’s extremely important that you don’t encrypt data in a shared environment. If you encrypt shared data, users that would normally have access to the data, won’t. In cases like this, it’s better to let a software solution implemented by IT do the heavy lifting for your company’s standardized file encryption.
To encrypt a file or folder in Windows, locate the data that you want to encrypt. Next, follow these steps.
Select the file or folder, right-click it, and go to Properties.
Next, a new window will open. Select the General tab and click the Advanced button.
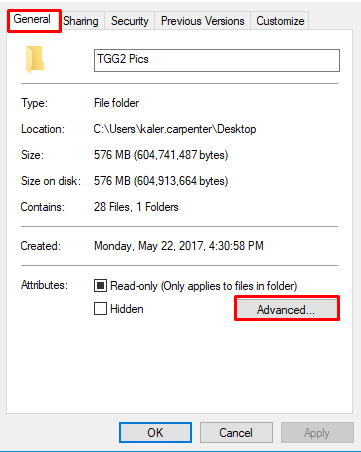
Check the box that says Encrypt contents to secure data. With this box selected, you should next click Apply and OK.
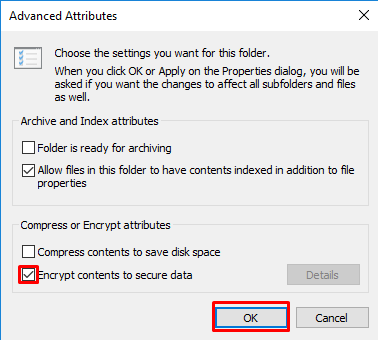
Depending on whether you want to encrypt a single file or a folder, you’ll see a new window that asks you to confirm just how much data you’ll be encrypting. Select the desired button and click OK.
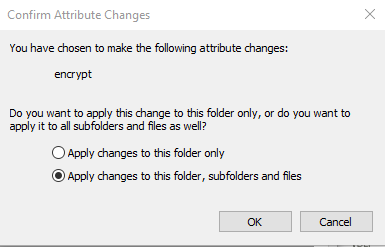
Now your file should be encrypted, as indicated by the padlock on your file’s icon. It’s safe to say that your file is a bit more secure now, but encryption isn’t an absolute guarantee, and you shouldn’t rely on it completely. For business purposes, we recommend something a bit more comprehensive.
If you need even more help protecting your business’s assets, don’t hesitate to reach out to Catalyst Technology Group at (317) 705-0333.


