Tip of the Week: Google Chrome Extensions for Google Drive
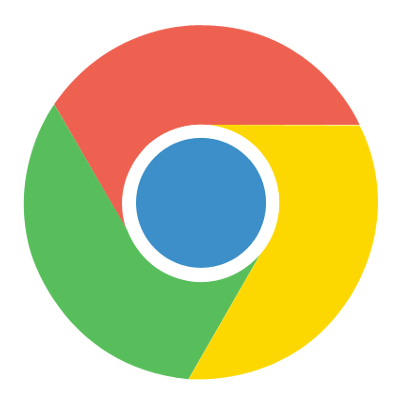
Google Drive lets its users take advantage of a lot of great tools and utilities, and this is only augmented by Google Chrome’s extensions. With these tools at your disposal, you can optimize the way your company takes advantage of Google Drive. Here are some of the best extensions out there that let you utilize Google Drive’s best assets to your advantage.
Drive and Docs Companion
Two extensions called Drive Companion and Docs Companion are great ways to get more out of your Google Drive. They take the two web applications and transform them into virtual desktop applications. Basically, these web apps are turned into applications like any other type of software on your computer. You can open your files through the Drive Companion window, and by doing so, you open up another desktop application window.
Docs Companion is created by the same developer as Drive Companion, the only difference is that it’s specific to Google Docs. Rather than opening up a virtual desktop application of your Google Drive, Docs Companion opens a word processing page for Google Docs.
Click here to download Drive Companion. Click here to download Docs Companion.
Office Editing for Docs, Sheets, and Slides
Google’s productivity suite, which includes Docs, Sheets, and Slides, might be a great solution, but there are users that see Microsoft’s Office suite as a more attractive option. For example, Microsoft Word’s spell checking abilities are much more proficient than Google Docs’. This being said, Google offers superior collaborative abilities. For the best of both worlds, you can use Office Editing for Docs, Sheets, and Slides to use Microsoft products to your company’s advantage.
Office Editing for Docs, Sheets, and Slides allows a user to use these Google apps to access and edit Microsoft Word, Excel, or Powerpoint files, along with the collaborative capabilities that Google provides. All you have to do is drag the Microsoft Word, Excel, or PowerPoint file from your internal drive to a Chrome window, and the proper Google application will load.
In addition, if you’ve shared any of your Microsoft Office files through Gmail, as a web link, or just saved it into your Google Drive, this extension can work in these cases as well.
Click here to download Office Editing for Docs, Sheets, and Slides.
Quick Drive
There is no denying that, as helpful as Google Drive is, it can be a pain to have to navigate it to pull up a specific file. Not only does it take up valuable time, it means that you may have to show off your Drive contents to your clients as you dig up documentation.
As an alternative, Quick Drive gives you a search bar that appears upon clicking the icon in the Chrome Toolbar. Once the name of the document or some keywords are entered, matching documents from your Drive will pop up as options.
To further simplify the process, you can also use the Favorite and Recent tabs in Quick Drive to pull up documents that have been starred or opened recently.
Click here to download Quick Drive.
DriveCast
Another pain that you may encounter when working with Google Drive comes when it is time to present your work to a group and a display or projector is involved. It isn’t always easy to both hook your device up to the appropriate display, at least without making it more difficult to present the information or blocking your audience’s view. However, this extension makes presenting the contents of your Drive much easier, provided that you have access to a Google Chromecast. With DriveCast, any content in a supported format can be cast from your Drive directly to a Chromecast device.
Once DriveCast is installed and your computer has connected to the appropriate Chromecast, DriveCast will open a new tab in your browser that lists all of your Google Drive folders alphabetically. Once you’ve found the content you want to cast, select the file and click ‘DriveCast’ in the window that appears beneath the address box.
Click here to download DriveCast.
It is our hope that these extensions will make your day-to-day operations that much easier. Are there any extensions that you’ve found particularly helpful? Tell us about them in the comments!
Tip of the Week: It’s Easy to Color-Code Your Google Drive
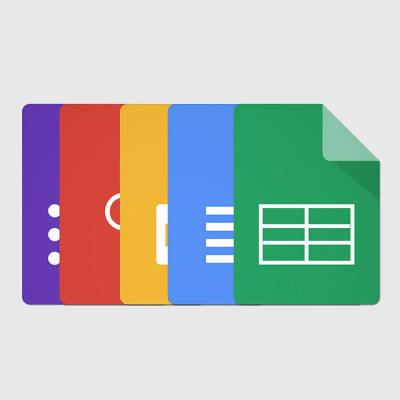
By default, folders in Google Drive display as a muted gray color. Unfortunately, this simplistic choice can make certain folders difficult to find in a sea of gray. For this week’s tip, we’ll go through how to change the color that a folder displays in Google Drive.
First, you will need to navigate to the folder whose color you wish to change. Right-clicking on the folder will bring up a menu. About halfway down the menu, you will find the option Change color, with the image of a painter’s palette and an arrow indicating more options. Those options will be the 24 colors the folder icon can display as.
Once you’ve decided on a color to use for that particular folder, click on it. The change will be made immediately, so you will know right away if your choice of color will work for the folder you have edited.
Unfortunately, this feature doesn’t extend to the contents of these folders. Therefore, your Google Docs and Sheets will have to remain blue and green, respectively.
Keep in mind, you will be the only one that sees these color changes. This feature is more of a means for individual users to customize their own experience with Google Drive. Therefore, describing something as “the red folder” will likely mean something very different for someone else as it does for you.
Will you have a particular system for color-coding your folders? Let us know in the comments, and make sure to subscribe to Catalyst Technology Group’s blog for more handy tips!
Tip of the Week: Google Calendar Has Gotten An Update
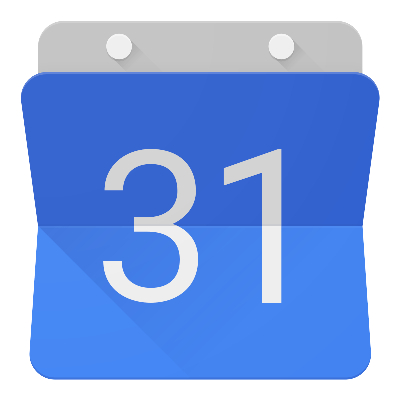
Have you checked your Google Calendar recently? Google has given the app quite the polish, both visually and functionally–particularly for those who use its business-grade G Suite for maximum productivity. How will you use this revamped version of Google Calendar for your organization? Let’s find out!
If you take a look at the web application by going to http://calendar.google.com, you might notice that it looks a little familiar. That’s right–it took a page out of its mobile app’s book and looks quite similar to it now. You’ll first notice the color palette, which is quite pleasing to the eye, as well as the slick responsive look which adjusts itself to the size of your browser window.
The actual functionality of it, though, is what businesses will find most useful about the new Google Calendar. Your calendar can now tell you specific details about the rooms in which any events are taking place, including audio equipment, the room name, the location, and other accommodations. This works when both confirming appointments or meetings so that you’ll have the technology at your disposal to make the most effective presentation, but it’s also effective for helping your employees schedule meetings in advance, as all of the information about each of the meeting spaces can be seen at a glance.
Furthermore, all of the contact information for each of the attendants can be seen simply by hovering over their names in Google Calendar. These calendar invites can also be customized with rich text formatting and hyperlinks, allowing for more dynamic event invitations than ever before.
Perhaps the most interesting new feature offered by the updated Google Calendar is the ability to manage multiple calendars. Imagine being able to take a look at each of your employees’ schedules side-by-side. This type of convenience is an incredible way to take advantage of a familiar application. In particular, it’s great for administration, as they may be responsible for delegating responsibilities and scheduling tasks.
G Suite administrators can implement all of these changes, but if you need a hand with it, Catalyst Technology Group is happy to help. To learn more, reach out to us at (317) 705-0333.
Android Starts Zero-Touch With Google Pixel, More To Follow?

Google’s Android line of smart devices have made their presence well-known in the business world. Google now offers a zero-touch enterprise solution for its Pixel-line mobile devices. The primary reason for this is that mobile devices are somewhat time-consuming to set up, especially on the business level. You can save time by pre-configuring these devices for your business to use using Pixel’s zero-touch solution.
This isn’t the first time that Google has targeted businesses with their line of smart devices. With special editions of the Google Play store, additional security solutions, and management dashboards, businesses can customize their devices as they see fit. However, since all businesses are different, the amount of time it takes to configure each and every device for various departments can vary significantly between organizations. This is why it’s so beneficial to get these devices almost completely pre-configured.
This type of device management might sound ideal, but it has a couple of limitations that are worth mentioning. Zero-Touch is only available through carrier opt-in (in this case Verizon) in the United States, and it’s only possible on the Google Pixel line of smartphones. Other providers, including AT&T, Sprint, and T-Mobile also plan on implementing zero-touch at a later date.
Furthermore, third-party Android device manufacturers also want a stake in this development. Manufacturers like Samsung, HTC, Huawei, Sony, LG, Blackberry, and Motorola all want to help bring zero-touch to more businesses.
This type of solution solves one of the most challenging parts of implementing mobile devices in the business world: multiple devices using different operating systems. If there’s no uniform standards for your mobile devices, maintenance becomes more difficult. This is called fragmentation, and it’s something that has been happening ever since different mobile OSes were introduced.
Does your business need a way to better handle mobile devices? If so, reach out to Catalyst Technology Group at (317) 705-0333.
Tip of the Week: Know Exactly How Far It Is from Point A To Point B With Google Maps

Who needs a GPS device when you have all that you need, right in your pocket? We’re talking, of course, about your smartphone. Whether you have an Android device or an iPhone, Google Maps can make for a great alternative, and it sure beats trying to use an atlas. You can use Google Maps to chart the distance between any target destinations and your current location. You can even use it to get the total distance for an upcoming vacation.
Before you get started, take a moment to make sure that you have the latest version of your Google Maps app for multiple platforms, including iOS or Android. You can find it on the Play store or iTunes.
You can start by opening the Google Maps app and navigating to the place you want to measure distance to. All you do is drop a pin on the location by tapping it. You can then proceed to expand the menu at the bottom of the screen and tap Measure distance. The location will appear in a set of crosshairs on the map.
The next step is to add another point near your location. You can just use whatever bend in the road is closest to your current location. The app will then calculate the distance between your points after you place each one. Once you’ve accomplished this, just select Measure Distance.
One notable thing to keep in mind is that the app can only tell you the distance between your desired location and your current location if you took a direct route there. It’s likely that there will be lots of complications if you drove your car there in a straight line. To tell the driving distance from one location to the next, you must place points all along the streets you’ll use to get to your location. This lets you calculate the exact distance you’ll be travelling.
If you like these tips and tricks, share these blogs on your social media accounts!
Tip of the Week: Know Exactly How Far It Is from Point A To Point B With Google Maps

Who needs a GPS device when you have all that you need, right in your pocket? We’re talking, of course, about your smartphone. Whether you have an Android device or an iPhone, Google Maps can make for a great alternative, and it sure beats trying to use an atlas. You can use Google Maps to chart the distance between any target destinations and your current location. You can even use it to get the total distance for an upcoming vacation.
Before you get started, take a moment to make sure that you have the latest version of your Google Maps app for multiple platforms, including iOS or Android. You can find it on the Play store or iTunes.
You can start by opening the Google Maps app and navigating to the place you want to measure distance to. All you do is drop a pin on the location by tapping it. You can then proceed to expand the menu at the bottom of the screen and tap Measure distance. The location will appear in a set of crosshairs on the map.
The next step is to add another point near your location. You can just use whatever bend in the road is closest to your current location. The app will then calculate the distance between your points after you place each one. Once you’ve accomplished this, just select Measure Distance.
One notable thing to keep in mind is that the app can only tell you the distance between your desired location and your current location if you took a direct route there. It’s likely that there will be lots of complications if you drove your car there in a straight line. To tell the driving distance from one location to the next, you must place points all along the streets you’ll use to get to your location. This lets you calculate the exact distance you’ll be travelling.
If you like these tips and tricks, share these blogs on your social media accounts!
Google Instant Is Dead… Did You Notice?
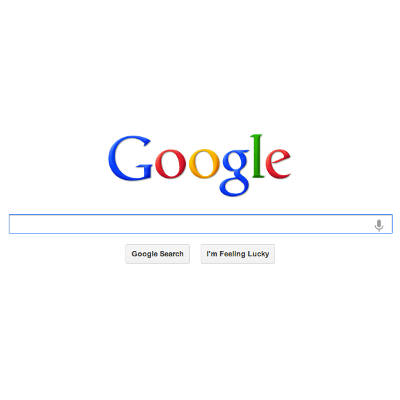
Users can expect a change to how Google delivers results going forward, as the search engine has killed off its ‘Instant’ feature. This feature–introduced in 2010–influenced how results were displayed, and when.
With Instant, as a user typed in their query into Google’s search bar, Google would immediately start delivering relevant results based on what was typed thus far. These were different than the search suggestions, which would appear in a drop-down below the search bar. These suggestions are reportedly here to stay.
Google’s reasoning for removing the Instant feature was simply to better focus on making search work better on the wide variety of devices that Google is now available on. According to a statement from Google:
“We launched Google Instant back in 2010 with the goal to provide users with the information they need as quickly as possible, even as they typed their searches on desktop devices. Since then, many more of our searches happen on mobile, with very different input and interaction and screen constraints.”
In essence, so many users use Google on a mobile device that Instant no longer makes sense for Google to maintain. On top of that, many use the address bar of their browser to search, which also was incompatible with Instant.
All in all, this is just another example of how businesses of all shapes and sizes have to adapt to meet the needs of their users–even Google. If a user’s experience doesn’t meet their expectations, they are apt to be unhappy and seek another outlet that meets these expectations.
What do you think about this change that Google is adopting? Will it make a difference to your browsing? Let us know in the comments, and be sure to subscribe to the Catalyst Technology Group blog!
Tip of the Week: Google Drive Is Even Handier With These 3 Tips
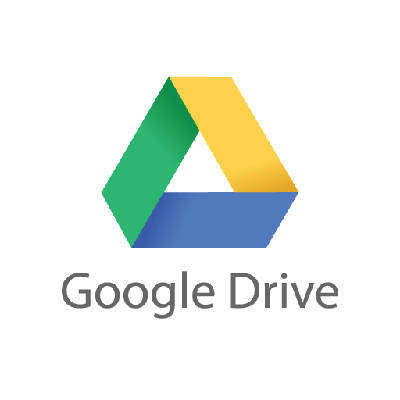
Google Drive is certainly a worthy cloud solution, and if you have the good fortune of using it for your organization, you know that it can offer everything from word processing to file storage options. However, there are always hidden features that can help you improve the way you use Google Drive. We’ll walk about three of the lesser known ways to use Drive that can help you better use it for your organization’s benefit.
Use Quick Access
Quick Access is a feature that lets you open your recent files without sifting through your Drive needlessly. You’ll have thumbnails of your most recently opened files on the top of your Drive’s home screen. If you want to turn on Quick Access, check Google Drive’s settings. Click the Gear Icon and select Settings. You need to select Make relevant files handy when you need them. Then all it takes is a page refresh and voila, Quick Access is turned on.
Take Advantage of the Search Function
There is a down-arrow at the top of your Drive’s screen which you can use to search for specific files. You can even filter the search results according to various fields, which include the type of field, the owner, where it’s located, and the date it was last modified, among many others. Proper use of the search function will help you find files more efficiently so that you can stay as productive as possible.
Remove Your Photos for Recent View
Many users take advantage of Google Photos to backup the photos on their mobile devices, but this can make it a little tricky to navigate your Google Drive. When you use Photos in this fashion, your Recent view will be so cluttered that it seems to become impossible to find what you are looking for. To remove your photos from Recent view, just use the Search function to filter out all .jpg or .png files in your Drive. This can work for both your web browser and your Google Drive app.
These tips can help you accomplish more in your workday and better use Google Drive to its full potential. For more great tips and tricks, subscribe to our blog and reach out to us at (317) 705-0333.

