Tip of the Week: How to Encrypt Files on Your Windows PC

Encryption is one of the most effective ways to secure a file, and even the average user can take full advantage of it on their Windows PC. In essence, you can arrange for your files to appear as random numbers, letters, and special characters in the event that an unauthorized user accesses them.You might be surprised to learn that even your Windows PC has encryption options so that you can protect your sensitive information if so desired.
Once you’ve encrypted a file, don’t think that it’s encrypted for good. You’ll have access to a decryption key, which is used to read the file again after the encryption process. Think of it as the picture on the box that lets you put a jigsaw puzzle back together after it’s been ripped apart and scattered on the floor.
Encryption has been all over the news lately, as ransomware attacks like WannaCry have become a blight for users everywhere. Hackers use ransomware to encrypt files against the user’s will, and they hold the decryption key hostage in an attempt to extort a ransom from the user. While the method of use is quite different for ransomware, it does show how good encryption can be for keeping unwanted users from accessing sensitive information.
NOTE: Before breaking down the steps to encrypting a file, we want to make it clear that data security and encryption is not for everyone to use without discrimination. The majority of users will want to entrust their data and its integrity to an IT Professional, like those at Catalyst Technology Group. IT Techs will determine which data should be encrypted, evaluate that it is done properly and ensure that the correct parties are able to access the data while keeping threats out. It’s extremely important that you don’t encrypt data in a shared environment. If you encrypt shared data, users that would normally have access to the data, won’t. In cases like this, it’s better to let a software solution implemented by IT do the heavy lifting for your company’s standardized file encryption.
To encrypt a file or folder in Windows, locate the data that you want to encrypt. Next, follow these steps.
Select the file or folder, right-click it, and go to Properties.
Next, a new window will open. Select the General tab and click the Advanced button.
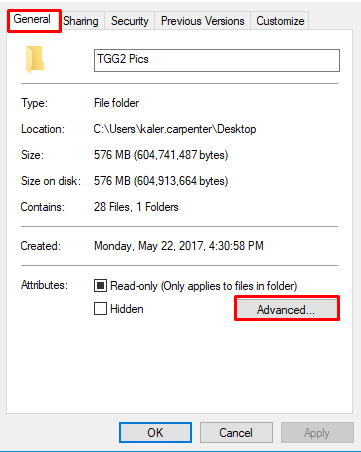
Check the box that says Encrypt contents to secure data. With this box selected, you should next click Apply and OK.
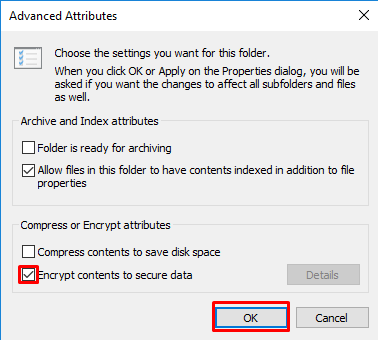
Depending on whether you want to encrypt a single file or a folder, you’ll see a new window that asks you to confirm just how much data you’ll be encrypting. Select the desired button and click OK.
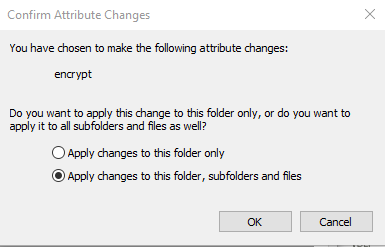
Now your file should be encrypted, as indicated by the padlock on your file’s icon. It’s safe to say that your file is a bit more secure now, but encryption isn’t an absolute guarantee, and you shouldn’t rely on it completely. For business purposes, we recommend something a bit more comprehensive.
If you need even more help protecting your business’s assets, don’t hesitate to reach out to Catalyst Technology Group at (317) 705-0333.

