Tip of the Week: Google Chrome Extensions for Google Drive
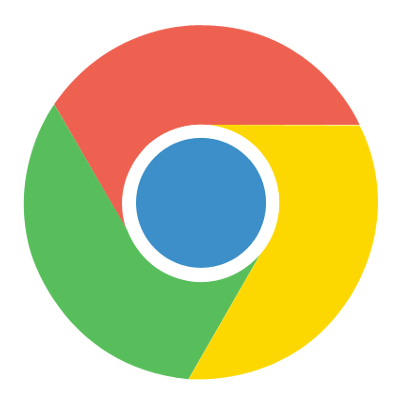
Google Drive lets its users take advantage of a lot of great tools and utilities, and this is only augmented by Google Chrome’s extensions. With these tools at your disposal, you can optimize the way your company takes advantage of Google Drive. Here are some of the best extensions out there that let you utilize Google Drive’s best assets to your advantage.
Drive and Docs Companion
Two extensions called Drive Companion and Docs Companion are great ways to get more out of your Google Drive. They take the two web applications and transform them into virtual desktop applications. Basically, these web apps are turned into applications like any other type of software on your computer. You can open your files through the Drive Companion window, and by doing so, you open up another desktop application window.
Docs Companion is created by the same developer as Drive Companion, the only difference is that it’s specific to Google Docs. Rather than opening up a virtual desktop application of your Google Drive, Docs Companion opens a word processing page for Google Docs.
Click here to download Drive Companion. Click here to download Docs Companion.
Office Editing for Docs, Sheets, and Slides
Google’s productivity suite, which includes Docs, Sheets, and Slides, might be a great solution, but there are users that see Microsoft’s Office suite as a more attractive option. For example, Microsoft Word’s spell checking abilities are much more proficient than Google Docs’. This being said, Google offers superior collaborative abilities. For the best of both worlds, you can use Office Editing for Docs, Sheets, and Slides to use Microsoft products to your company’s advantage.
Office Editing for Docs, Sheets, and Slides allows a user to use these Google apps to access and edit Microsoft Word, Excel, or Powerpoint files, along with the collaborative capabilities that Google provides. All you have to do is drag the Microsoft Word, Excel, or PowerPoint file from your internal drive to a Chrome window, and the proper Google application will load.
In addition, if you’ve shared any of your Microsoft Office files through Gmail, as a web link, or just saved it into your Google Drive, this extension can work in these cases as well.
Click here to download Office Editing for Docs, Sheets, and Slides.
Quick Drive
There is no denying that, as helpful as Google Drive is, it can be a pain to have to navigate it to pull up a specific file. Not only does it take up valuable time, it means that you may have to show off your Drive contents to your clients as you dig up documentation.
As an alternative, Quick Drive gives you a search bar that appears upon clicking the icon in the Chrome Toolbar. Once the name of the document or some keywords are entered, matching documents from your Drive will pop up as options.
To further simplify the process, you can also use the Favorite and Recent tabs in Quick Drive to pull up documents that have been starred or opened recently.
Click here to download Quick Drive.
DriveCast
Another pain that you may encounter when working with Google Drive comes when it is time to present your work to a group and a display or projector is involved. It isn’t always easy to both hook your device up to the appropriate display, at least without making it more difficult to present the information or blocking your audience’s view. However, this extension makes presenting the contents of your Drive much easier, provided that you have access to a Google Chromecast. With DriveCast, any content in a supported format can be cast from your Drive directly to a Chromecast device.
Once DriveCast is installed and your computer has connected to the appropriate Chromecast, DriveCast will open a new tab in your browser that lists all of your Google Drive folders alphabetically. Once you’ve found the content you want to cast, select the file and click ‘DriveCast’ in the window that appears beneath the address box.
Click here to download DriveCast.
It is our hope that these extensions will make your day-to-day operations that much easier. Are there any extensions that you’ve found particularly helpful? Tell us about them in the comments!
Tip of the Week: How to Clear Browser Cache in Chrome, Firefox, and Edge
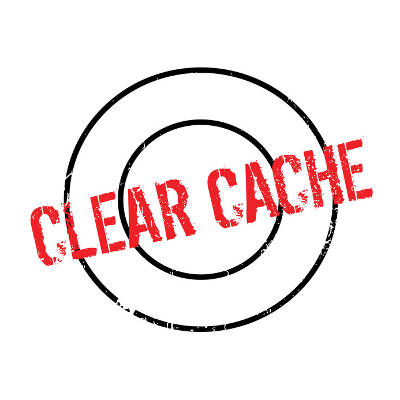
Is your web browser running as well as it should be? Sometimes you might experience situations where your browser freezes or crashes. If your web browser starts acting up, you can troubleshoot what’s wrong by trying to clear the cache.
What is the Cache?
The cache is what stores data as you go about your business on the Internet. The cache doesn’t normally affect performance. After all, cookies and other such data don’t cause any notable issues. Your web browser’s cache generally consists of files from websites that you often visit so that your computer can load them faster. Visiting a website once will download all of the pictures and other graphical interfaces so that the next time you load the page, it won’t have to redownload them. Depending on the specifications of your computer, your cache might eventually accumulate enough data to affect its performance. If you’re having trouble with the cache, you might experience pages freezing, unfinished loading, and applications failing to respond.
Clearing Your Browser’s Cache
To solve these issues, you can clear your browser’s cache. This is sort of like hitting the reset button on your browser. We’ll list out how you accomplish this in the various web browsers that are at your disposal.
Google Chrome
In the browser toolbar, you’ll notice the three-dot icon. Click it and select More tools > Clear browsing data. Next, select the boxes for Cookies and other site and plugin data, as well as Cached images and files. You can then use the dropdown menu under Obliterate the following items from: to select the amount of data you’d like to delete. Once you’ve done so, click on Clear browsing data.
Mozilla Firefox
In the Firefox toolbar, select the three-bar icon and navigate through History. Next, select Clear Recent History. This brings up a new Clear Recent History window. From the dropdown menu, next to Time range to clear, select Everything. Under Details, check the box next to Cache, and click Clear Now. Once you’ve exited out of the browser, reopen Firefox.
Microsoft Edge
At the top-right corner of the screen, select the Hub icon, which is the three-horizontal lines. Click the History > Clear all history. Next, select Cached data and files. Once you’ve done this, click Clear. After you see the All Clear! message, close out Edge and reopen it.
Now that your cache is cleared, see if the browser’s activity has returned to normal. Some of your regularly-visited websites may take longer to load initially. This actually isn’t a problem–it’s just your browser trying to fill in some of the cache data that you just deleted. Once you’ve loaded the site a few more times, you’ll see its performance is much-improved.
If you’re still experiencing problems with your browser, perhaps the problem lies elsewhere. Unfortunately, it can be a bit tricky to nail down the cause without the assistance of a trained IT professional. If your organization is suffering from technical issues, reach out to Catalyst Technology Group at (317) 705-0333.

