LeakerLocker Takes Exposure to New Heights By Sharing Your Mobile Browser History

Ransomware, the malware that locks down its victim’s files until they pay up, has always been a frustrating issue to deal with. However, a recent mobile ransomware will make the issue a little more personal… by sharing the victim’s mobile browsing history.
This introduces an important question: how much is it worth to you for your browsing history to kept secret? According to LeakerLocker, the answer is $ 50. This Android malware will steal the user’s browsing history, along with photos and videos from the device, any Facebook messages, and the user’s location history, all along with other sensitive information the mobile device has access to.
Admittedly, considering what many may have on their phones that they don’t want others to see, LeakerLocker utilizes a potent motivation: the fear of embarrassment. Think to yourself for a moment–do you have anything on your phone that you’d rather not anyone else know about?
LeakerLocker asks, is $ 50 enough to keep your secrets hidden from view?
Unlike many examples of ransomware, the researchers at McAfee have discovered that LeakerLocker seems not to encrypt any data. Rather, the ransomware allegedly takes a backup of all information on the infected device, which is then used to blackmail the owner into paying up.
This ransomware was spread via two Google Play Store apps, Wallpapers Blur HD and Booster & Channel Cleaner Pro. These fraudulent applications have since been removed. A major red flag for these apps were the incredible amount of permissions that LeakerLocker obtained through them. These apps requested the ability to both read and send messages, manage the device’s calls, and access the contact list. Once approved, LeakerLocker shuts the user out of the device and demands its ransom through the lock screen–and thanks to the access the user had just given the app, it can easily seem that paying the ransom is the only option.
However, there is no way of knowing for sure if LeakerLocker has actually accessed the data it claims to. Having said that, it has been confirmed that the ransomware can access the device’s browsing history, along with text and email messages, the device’s calling history, and yes, camera images.
As we recommend when someone is dealing with any form of ransomware, paying the ransom will almost certainly do you no good. Where’s the guarantee that the hackers haven’t scammed you out of the cost of your data, and that the money you’ve given them won’t finance their next heist?
If you have concerns with keeping your data secured and your business safe from threats like LeakerLocker and the many ransomware variants out there, reach out to us. We can help to make sure your network is as secure as possible, from the software all the way to the employees who use it. Call us at (317) 705-0333 for more information.
Tip of the Week: How to Clear Browser Cache in Chrome, Firefox, and Edge
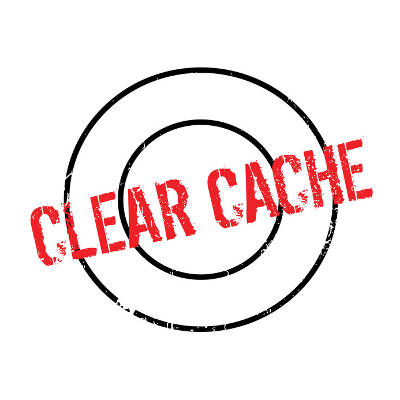
Is your web browser running as well as it should be? Sometimes you might experience situations where your browser freezes or crashes. If your web browser starts acting up, you can troubleshoot what’s wrong by trying to clear the cache.
What is the Cache?
The cache is what stores data as you go about your business on the Internet. The cache doesn’t normally affect performance. After all, cookies and other such data don’t cause any notable issues. Your web browser’s cache generally consists of files from websites that you often visit so that your computer can load them faster. Visiting a website once will download all of the pictures and other graphical interfaces so that the next time you load the page, it won’t have to redownload them. Depending on the specifications of your computer, your cache might eventually accumulate enough data to affect its performance. If you’re having trouble with the cache, you might experience pages freezing, unfinished loading, and applications failing to respond.
Clearing Your Browser’s Cache
To solve these issues, you can clear your browser’s cache. This is sort of like hitting the reset button on your browser. We’ll list out how you accomplish this in the various web browsers that are at your disposal.
Google Chrome
In the browser toolbar, you’ll notice the three-dot icon. Click it and select More tools > Clear browsing data. Next, select the boxes for Cookies and other site and plugin data, as well as Cached images and files. You can then use the dropdown menu under Obliterate the following items from: to select the amount of data you’d like to delete. Once you’ve done so, click on Clear browsing data.
Mozilla Firefox
In the Firefox toolbar, select the three-bar icon and navigate through History. Next, select Clear Recent History. This brings up a new Clear Recent History window. From the dropdown menu, next to Time range to clear, select Everything. Under Details, check the box next to Cache, and click Clear Now. Once you’ve exited out of the browser, reopen Firefox.
Microsoft Edge
At the top-right corner of the screen, select the Hub icon, which is the three-horizontal lines. Click the History > Clear all history. Next, select Cached data and files. Once you’ve done this, click Clear. After you see the All Clear! message, close out Edge and reopen it.
Now that your cache is cleared, see if the browser’s activity has returned to normal. Some of your regularly-visited websites may take longer to load initially. This actually isn’t a problem–it’s just your browser trying to fill in some of the cache data that you just deleted. Once you’ve loaded the site a few more times, you’ll see its performance is much-improved.
If you’re still experiencing problems with your browser, perhaps the problem lies elsewhere. Unfortunately, it can be a bit tricky to nail down the cause without the assistance of a trained IT professional. If your organization is suffering from technical issues, reach out to Catalyst Technology Group at (317) 705-0333.

