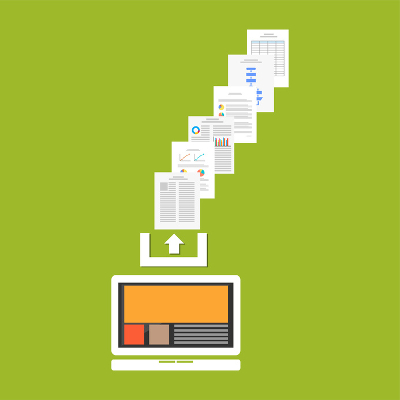
Windows has a dedicated folder to hold downloaded content, appropriately called the Downloads folder. However, you may not want to save your downloads there. You can change the default location of any downloads you make from the Internet, and it’s surprisingly easy. We’ll walk you through how to do it.
But first, why make this change? Let’s say that you’re downloading a particularly large file and you don’t have the space for it on your current hard drive. You might want to tell the download to go to an externally connected hard drive, or even a network drive specifically for things like this. It’s one way to make things much more convenient.
We’ll start with Google Chrome, Microsoft Edge, and Mozilla Firefox.
For Google Chrome
First, you’ll want to open up your Chrome browser and click on the three-dot icon in the top-right corner of the screen. Next, click on Settings. At the bottom of the Settings page, scroll down and click on the Advanced option. Eventually, you will see the Downloads heading. You’ll be able to change the default location for your downloads, and even toggle the option to ask for a new location when you start a download so that you can make sure that it’s going to the right location.
For Microsoft Edge
The process is similar in Microsoft Edge–just click on the three-dot menu and select Settings. A new menu will open on the right side of the screen. From here, select View Advanced Settings. From here, click the Downloads section, and you’ll be able to select the same settings that Chrome would have offered.
For Mozilla Firefox
For Firefox, click on the three-line menu in the top-right corner. Next, select Preferences and navigate to the General tab. Next, select the Choose button next to Save files to. You’ll see the same options that are used for the other browsers.
For more great tips and tricks, subscribe to our blog.
We’d love to hear from you. Please complete the form below and we'll be in contact shortly.